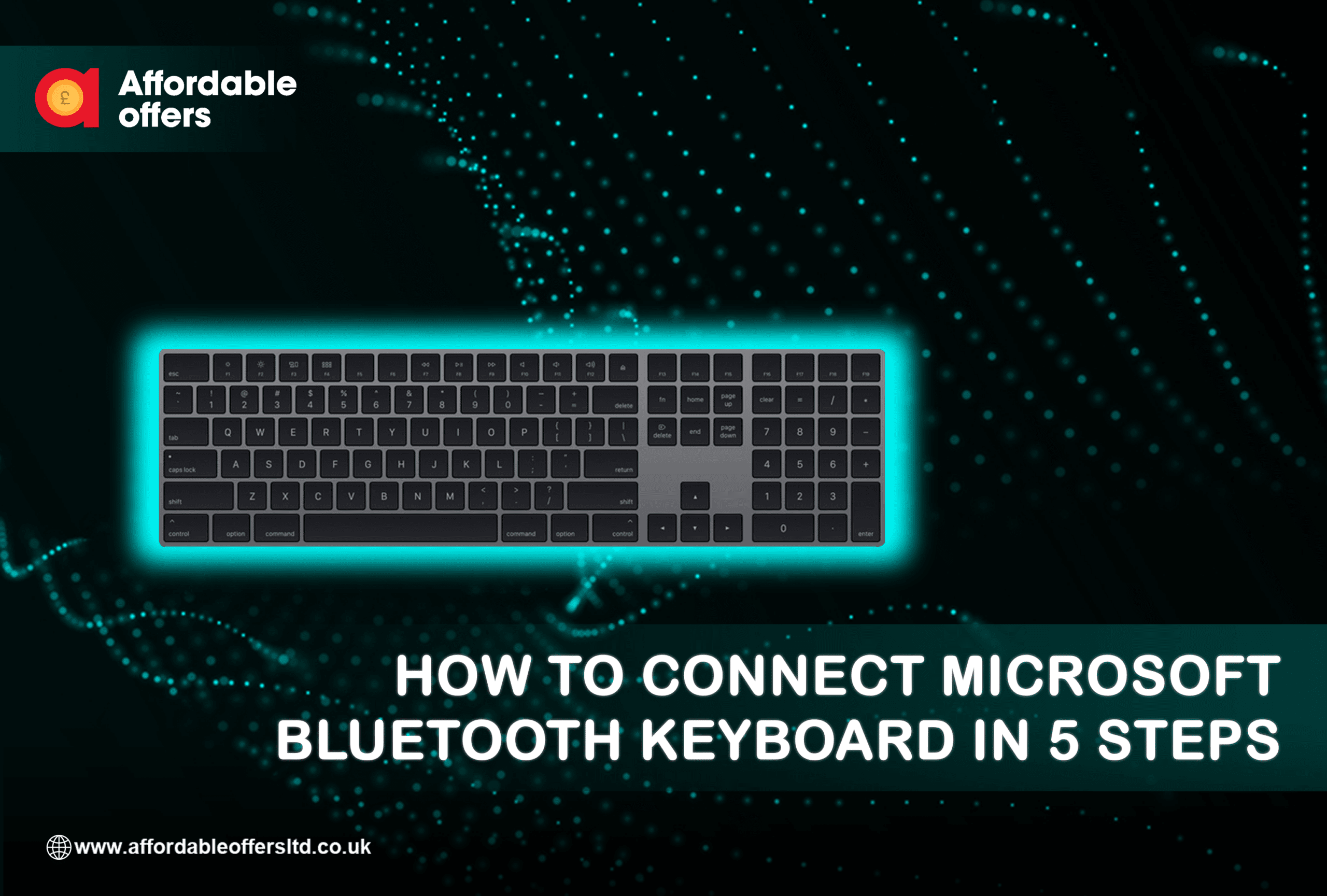
What You Need to Do When You Pair a Microsoft Bluetooth Keyboard With Your Computer
To connect and get ready to use your Microsoft Bluetooth keyboard, you will need a computer that is running Windows 10 using Bluetooth 4.0 or better. This keyboard supports Bluetooth Smart Ready for faster pairing. To use this keyboard, all you have to do is connect it to your computer and then you will be able to enjoy typing without the pain of wire connectivity. There are two types of connection: wireless and wired. Let us look at how to connect and use Microsoft Bluetooth keyboard.
On the start menu, select ” Settings” from the left pane of the screen. Now, scroll down to “Network settings”, click on the radio button for your preferred service type. Here, you will see the option for “Bluetooth devices”, click on it. You will now see your choices for connecting your microsoft bluetooth keyboard with your computer.
If your microsoft Bluetooth keyboard device is not recognized by your system, simply click on “pair” and see if it pairs with your Bluetooth device. In Windows 10, you will see a “pairing” icon on your system tray or taskbar when you connect your device to your computer. The icon looks like a thin rectangle with a green button in the middle of it. If you want to connect your device to other computers, just press and hold this pairing button. It will send a signal to the connected computer and the other computer will receive the signal within a few seconds.
Once you are sure your device is correctly paired with your computer, you can get set up. Your microsoft bluetooth keyboard should appear in the list of configured items or devices. Double-click on it and follow the onscreen instructions. You will see that it has a connection-ready icon and an available driver in the selected drivers’ tab. You will also see that you can either manually enter a PIN or create a password to connect your device.
If you would rather try pairing your microsoft bluetooth mouse with your computer by using a USB cable, it’s very easy. On the “scan” function, hit “scan”. If you see a “chip” on your device, you need to double-click on it. A wizard will open and ask you to plug in your USB cable. You will now see a setup page for pairing your device.
In Windows 10, you can choose from three different pairing modes. You can connect your Bluetooth keyboard to your computer by turning on the pairing mode for all your bluetooth devices. If you don’t want to configure all your devices, you can select the individual wireless devices or plugin only one at a time. You can also select auto-connect which will connect your device automatically when you are not using it.
To determine whether the pairing succeeded or not, press the keys together and wait for a second before hitting the’reset’ button on your Microsoft Bluetooth Keyboard. The LED lights on your wireless keyboard should flash, indicating a successful connection. If not, you need to repeat the whole process, only this time use the’reset’ button to turn off the Bluetooth device and then, reconnect it to the computer.
If you need help with your Microsoft Bluetooth Designer keyboard problems, don’t hesitate to contact technical support. They are always there to assist you. You just need to visit their website and you will get all the relevant assistance you need. Most important, you can reset the manufacturer settings for your Microsoft Bluetooth Keyboard and device if necessary. This can be done in’Settings > Update Driver > Driver update ENDPARAM
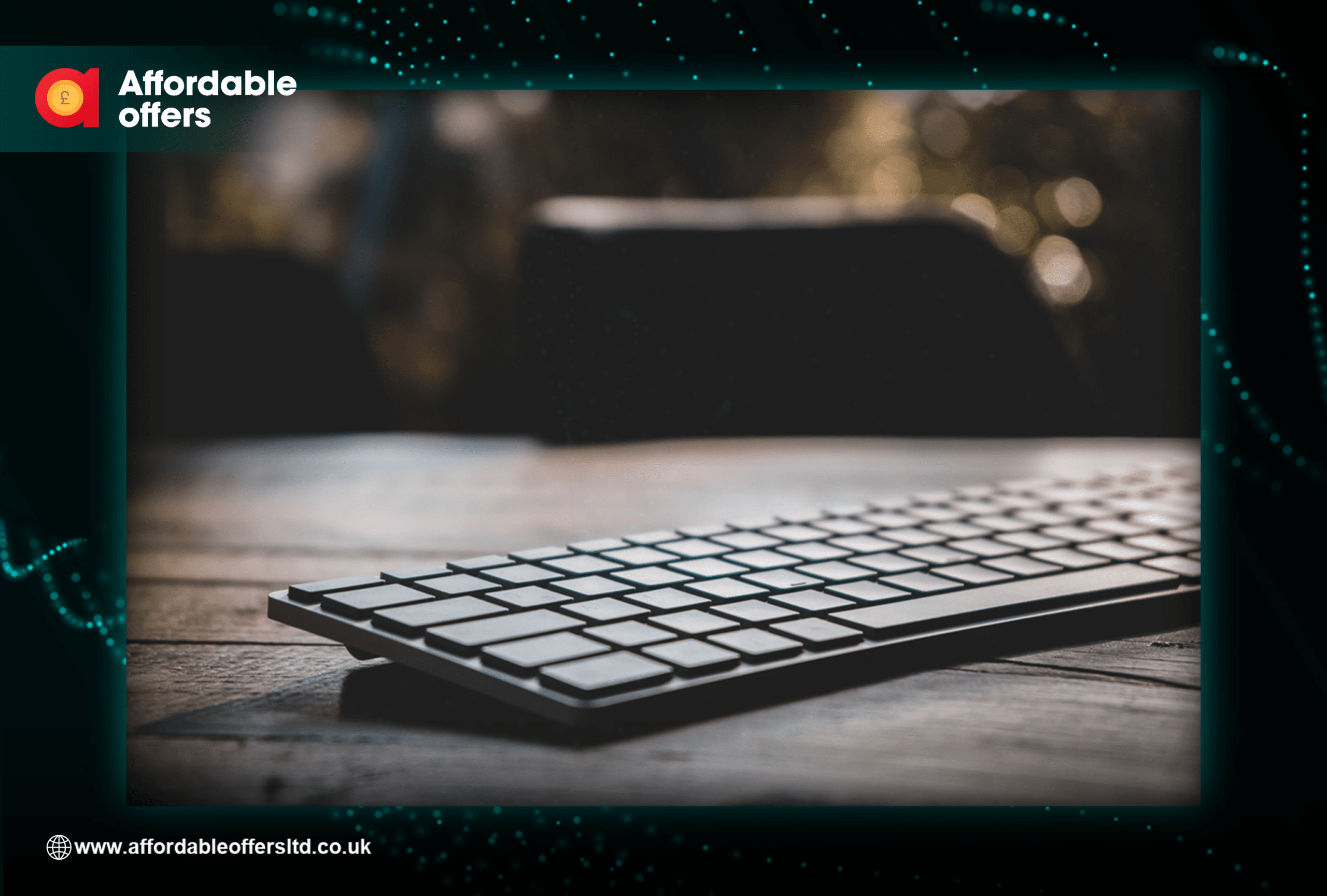
Connecting With the Microsoft Bluetooth Keyboard
The Microsoft Bluetooth Keyboard comes with a compact, ergonomic design that s designed for fast typing even while complementing your overall workspace.
The keypad is located on the front of the keyboard with a complete range of multimedia functions and above that, there is a large, fully illuminated keyset that supports full-sized keys for greater function control. This keyboard is completely wireless and you can place it virtually anywhere. The best part is that this wireless keyboard has a long-range operation and has the latest Bluetooth technology that enables it to support Bluetooth mobile application development and Bluetooth headset management.
Like many other devices from Microsoft bluetooth keyboard has an array of Bluetooth Low Energy features to give you a better experience. For example, you can now take the keyboard with you wherever you go including places such as coffee shops, libraries, and airport lounges. Apart from being a complete workplace peripheral, this keyboard is a great choice for people who use a smartphone or tablet computer. You can simply log in to any of your favourite email accounts, chat with your friends and browse the web when using this keyboard with your Windows 10 mobile device.
This wireless peripheral can also double up as a virtual number pad. You can input numbers into the numerical keypad and easily enter phone numbers in an efficient manner. Moreover, you can connect this keyboard to your laptop, notebook, or desktop via a USB cable and use it to enter text in any application. What’s more? If you don’t have a Bluetooth enabled device to use the device with, you can use this microsoft bluetooth keyboard with a USB cable. Just like other peripherals, you can connect it to a host computer or laptop to access all the files and folders on the host computer.
One of the major advantages of this microsoft bluetooth keyboard is that you can type efficiently regardless of whether you’re using a desktop computer or a smartphone. In other words, you won’t miss a single word or character that you wrote using your fingertips. In fact, you will notice that you are typing faster than usual. Moreover, the high-featured keyboard has powerful pressure-sensitive features that allow you to increase or decrease the pressure when necessary. This enables you to customize your typing speed according to what you feel like pressing.
Furthermore, this keyboard has an advanced task view which lets you view all the functions of the keyboard as you type. The navigation bar at the top of the screen allows you to scroll through the functions of the keyboard such as the track-down bar, the function keys, and the home row. This is convenient because you can easily find and select the function keys you need for performing your desired task. The enhanced task view also enables you to switch between languages in one quick move by pressing the right Windows key combination.
One of the main drawbacks of the standard bluetooth headsets is that they are quite bulky. You have to keep them within reach or balance them on your backpack or your wrist. This is not so with the swift pair as it looks sleek and compact in size and looks just like any other keyboard yet functions more efficiently than its competition. If you often travel with your computer, then the swift pair is the best choice. It’s also more durable than the standard bluetooth headsets and you can toss it in your pocket without worries of dropping it down the stairs or crashing it into the windshield.
This compact device also offers a fast data transfer rate when you use Windows 10 mobile. If you have a large group of colleagues who are using the same Bluetooth headsets, then transferring large files and projects via email or instant messenger is no longer a problem because you can do so effortlessly using this smartphone keyboard. The swift pair connects effortlessly with the Microsoft ecosystem allowing you to streamline communications and projects. Whether you’re using the device for business or personal purposes, the Microsoft bluetooth keyboard on offer has all the functionality that you could want.
To get started with the process, you need to download the Emoticons keyboard from the Microsoft Store. Once downloaded, you need to register it with your mobile network. Once the software is registered on your Bluetooth device, you can start using it immediately. Once connected, you can type text messages and send emails with ease. You can even use the emoticons and the thumbs-up gesture to bring up your full-screen experience whether you’re chatting with your colleague or you’re sending an important email.
