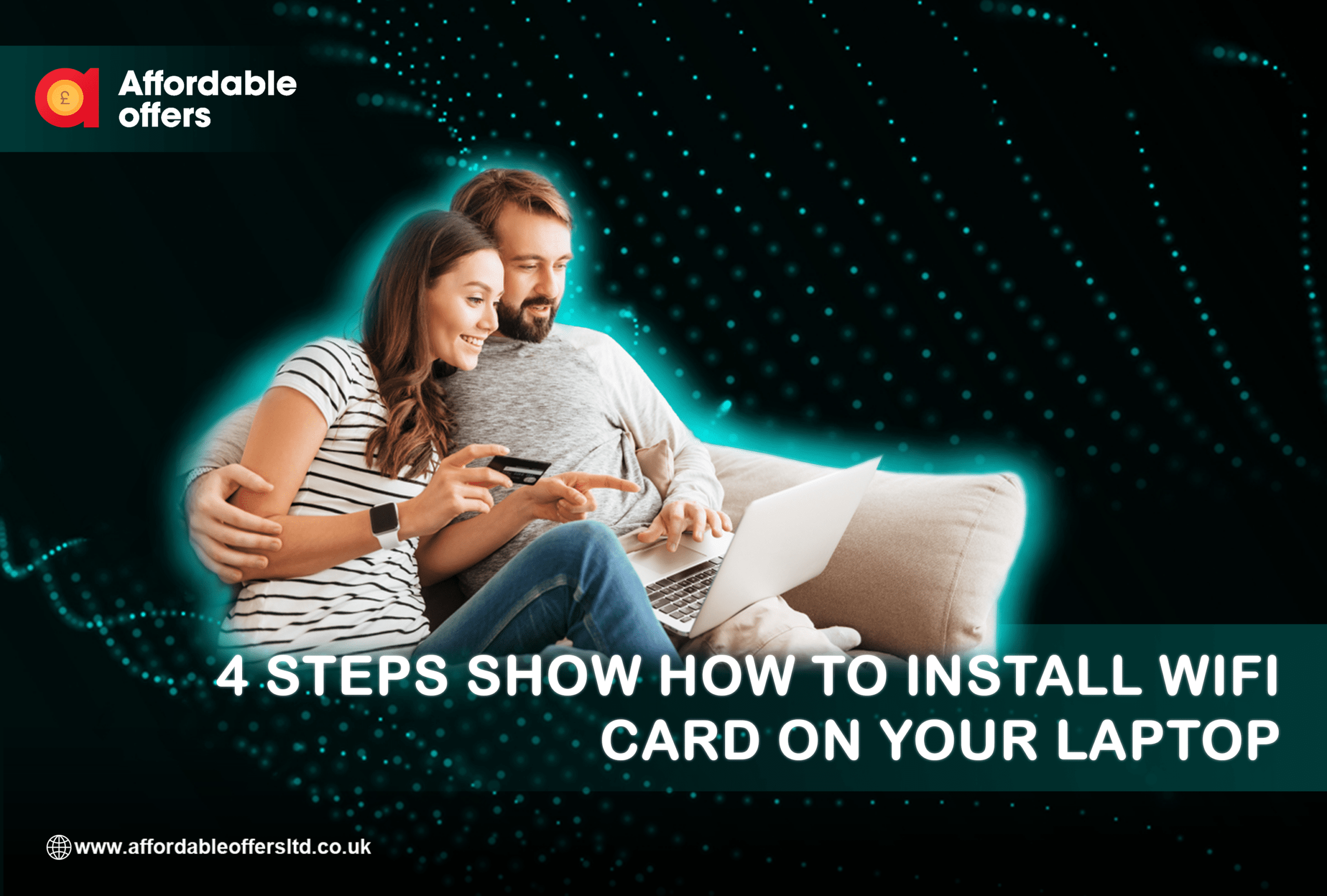
How to Install Wifi Cards on a Laptop
How to Install WiFi Card on PC is a very important question for all network administrators. In fact, it is the biggest question when it comes to network installation. One of the advantages of having a WLAN is to have easy access to multiple wireless access points without plugging in a wired connection. For this reason, every enterprise should consider implementing a WLAN into their overall corporate network infrastructure. In this how-to guide, you will get detailed information on how to install a wifi card on your computer.
- To begin with, you need to find out if your system is configured to install WLAN. If not, see that your Windows setup does not allow setting up a wireless connection through the control panel. Wifi Card Manager is also a command-line interface window program to manage wireless networks, profiles, and cards.
- First of all, open Wifi Card Manager. Then, click the Wireless Network icon. You should see a list of your existing wireless networks. It may vary from the number of available networks in your area to the SSID of the wireless network card. From here, you can choose the SSID and connect your computer to the internet using your preferred method of connection.
- The next step is to remove a screw to remove a few clips from the back of the wireless network card. The screws securing the card to the metal bracket should come loose. Near the bottom of the card is a white badge that has four tabs. Pull the tabs to loosen the screw and remove the card. With the card out, unscrew the metal bracket and slide it away from the mounting location.
- After you have removed the card, you will need to remove the plastic tab that secures the cable in the metal bracket by using a Phillips screwdriver or a flat head screwdriver. With your marker, mark the location where you want to place the wireless card into the PCI-E slot. Once you have marked the location, tap the card into the PCI-E slot until you hear the beep. If you hear a screeching noise, remove the card and try again.
Sometimes it is easier to install the card by inserting it first into the PCI-E slot and pushing it into the correct position before inserting the card into the wireless card reader.
If you are successful in installing the wifi card on your computer, remove the plastic tab on the back of the card and insert it into the PCI-E slot. Secure it with a screw or clip. If you need a USB cord, plug it into a USB port on the back of your laptop so that you can easily connect it to your device. If you would like to learn how to install a wifi card on a laptop, this step is almost the same as when you were installing a wired card, but instead of going to the wireless card’s location, you need to go back to the modem.
You may need to reboot your laptop in order for your wireless cards to work in the latest drivers. After rebooting, you may need to install or update your Windows 10 drivers. You can find the latest drivers in the Windows Update utility. Once you have updated your operating system, the installation process will be smooth and you won’t encounter any problems. The last step in the guide on how to install wifi cards is to attach the card into the computer and make sure that the connection is working.
Some older computers may not have the correct driver to allow wireless cards. You can download the latest drivers from Microsoft. These drivers will work with older wireless cards if they also have the proper drivers. This may require you to do some online search and downloading the latest driver for your computer.
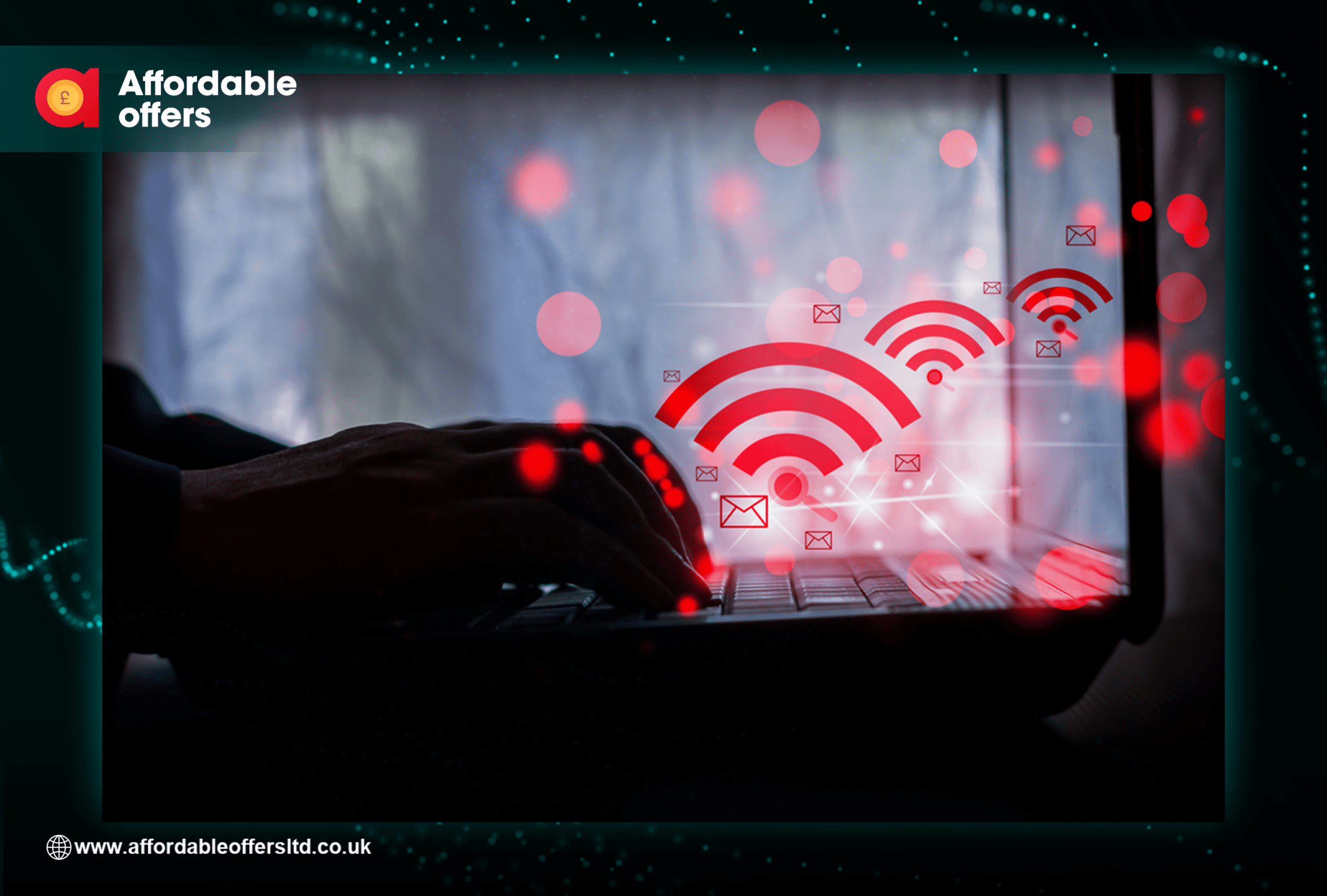
Wireless Internet With Wifi Card For Laptop
One of the most popular networking technologies around is a wireless internet connection; however, not all phones support wireless internet connection. A good example of a phone that does not support a wireless internet connection is the Motorola DROID. Fortunately, there are other alternatives like the Wireless Internet Service Providers (WISP) available in the UK like BT and Huawei. With these services, one can access the internet from any location and without depending on the computer’s internet connection speed.
The first of the two TPD-Link WiFi cards in this best WiFi card for PC review is Huawei. It uses the latest WiFi 6 technology delivering speeds of up to 40Gbps, which makes it great for now but also way ahead into the future. Huawei supports WEP or Wireless Equivalent Privacy. This enables it to operate in any place that is wireless ranging from a public computer to an air conditioner.
The other choice of wifi cards for pc that is fast gaining popularity is the Huawei homefi technology by month contract. It also delivers WEP and also offers some form of wireless protection. It uses two antennas to provide wireless range coverage. It has a primary antenna that acts as the main wireless router while there are secondary antennas linked to the PC using WAN or LAN cables. These antennas can be tuned in order to focus on specific ranges like a home area and beyond as well.
One of the disadvantages of using a standard wired Ethernet card like the capillary is that it restricts the application of the software that uses the onboard memory to just radio frequencies. On the other hand, a wifi card for pc with a blue tooth has the ability to provide support for multiple radio channels. This adds to the flexibility that you have with your internet applications. You can use a desktop computer to access the internet from a mobile device without any problem. It works like a mobile phone and provides the same features.
There are many ways to select the best wifi card for pc in order to get the best performance. You can determine the bandwidths supported by the device through the built-in tools. You can also determine the frequency range that is available through the support for several frequency bands. If you want to go beyond the 2.4 GHz bands you can also select one that can support it.
You should also pay attention to the wifi card for the pc interface controller that is integrated with the card. Some of the newer cards use the Small Computer System Interface (SCSI) interface controller. This is a relatively new technology and is quite popular with users. The SCSI interface controller allows the connection to be faster and provides more capabilities and connectivity speeds. One of the most important things you should check is whether you can connect the card to your computer via USB or FireWire port.
When the wifi card is connected to the computer, it is time to look for the wireless signals that can be used for the connection. You should get an antenna that can pick up strong wifi signals easily as they are less likely to get blocked. BT Superfast fibre wifi card comes with an antenna that has a range of thirty feet with a 30-foot wireless range.
One of the best wireless internet devices that can be used for laptops is the Asus PCE-AC 88 wifi card. It is compatible with various operating systems including XP, Window 2000, Windows Vista, Window 7, and Mac OS X. When the card is connected to the PC, you can access the internet wirelessly through the web browser without any need to change your internet settings. When the connection gets blocked, you can simply use the external antenna connector to make it accessible over the air.
